Jenis Formula Yang Sering Digunakan Dalam Microsoft Excel - Pada aplikasi Excel disediakan berbagai jenis formula. Tentu saja, anda tidak akan menggunakan semua jenis formula tersebut. Oleh karena itu, pada artikel saya kali ini hanya akan membahas beberapa jenis formula yang sering digunakan dalam Microsoft Excel. Langsung saja simak penjelasan dibawah ini :
A. Formula untuk Penjumlahan (Sum)
Operasi penjumlahan digunakan untuk mengetahui nilai total dari sekelopok dara. Perintah untuk operasi penjumlahan adalah =SUM (range data). Operasi penjumlahan dapat dilakukan secara vertikal maupun horizontal. Untuk lebih jelasnya, perhatikan data berikut.
Dari gambar di atas, pada sel B7, ketikkan formula =SUM(B5:B7) dan tekan enter. Secara otomatis, Excel akan langsung menjumlahkan data tersebut. Anda dapat melakukan hal yang sama pada sel C8, D8 dst. Akan tetapi, untuk mempermudahkan anda, formula tersebut dapat anda copy dan paste, atau menarik ujung kanan bawah sel B8. Secara otomatis, formula akan menjumlahkan data tersebut.
B. Formula untuk Mencari Rata-rata (Average)
Seperti yang anda ketahui sebelmnya, bahwa untuk mencari nilai rata-rata dari sekelompok data menggunakan formula =Average (Range data). Seperti halnya formula penjumlahan, formula untuk mencari rata-rata juga dapat digunakan secara vertikal maupun horisontal.
C. Formula untuk Mencari Nilai Maksimum dan Minimum
Untuk mencari nilai tertinggi atau maksimum, anda dapat menggunakan formula =MAX(range data. Adapun untuk mencari nilai terendah atau minimum dengan menggunakan formula =MIN(range data). Sebagai contoh seperti pada gambar dibawah :
Nilai maxsimum dapat dicari dengan menuliskan formula =MAX(C4:C13) dan nilai minimum dapat dicari seperti pada gambar diatas yaitu dengan menuliskan formula =MIN(C4:C13).
D. Formula IF
Fungsi IF digunakan untuk menguji apakah suatu syarat sudah terpenuhi (kondisi benar), atau apakah syarat tersebut tidak terpenuhi (kondisi salah).
Fungsi IF terbagi menjadi 2 jenis, yaitu fungsi IF dengan syarat atau biasa disebut IF tunggal, dan fungsi IF lebih dari dua syarat.
1. Fungsi IF dengan Dua Syarat
Fungsi IF dengan dua syarat memiliki dua nilai kemungkinan dapat diselesaikan dengan satu fungsi. Bentuk umumnya adalah sebagai berikut.
=IF(Logika; [Nilai _jika_syarat_benar]; [Nilai_jika_syarat_salah])- "Logika", merupakan nilai yang menghasilkan nilai benar (TRUE) atau salah (FALSE). Misalnya, jika terdapat pertanyaan apakah nilai pada sel A1 sama dengan nilai pada sel C1, maka secara langsung anda dapat menjawab ya atau tidak, namun dalam Excel akan diganti menjadi benar (TRUE) atau salah (FALSE). Dalam pengisian logika ini antara kondisi dan syarat harus menggunakan pembanding.
- "Nilai_jika_syarat_benar", berisi nilai yang dihasilkan jika logika bernilai benar (TRUE). Untuk nilai bertipe teks, penulisan di apit dengan tanda petik ganda ("..."), sedangkan untuk tipe numerik tidak perlu diapit tanda petik ganda.
- "Nilai_jika_syarat_salah", berisi nilai yang dihasilkan apabila logika bernilai salah (FALSE). Cara penulisan sama dengan Nila-jika_syarat_benar.
Sebagai contoh, misalkan anda ingin menentukan merk mobil berdasarkan kodenya, dan tempatkan hasilnya pada kolom MEREK MOBIL dengan cara isikan sel B2 kolom MEREK MOBIL dengan pernyataan "Jika KODE adalah T, maka merk mobil diisi dengan Toyota, selain itu NAMA MOBIL diisi dengan HONDA.
- Ketikkan pernyataan gambar diatas dalam bentuk seperti berikut :
=IF(A2="T"; "TOYOTA";"HONDA")
- Keterangan :
- =IF : awal pernyataan jika (if)
- A2 : alamat sel kode
- "T" : syarat yang harus dipenuhi
- "TOYOTA" : nilai jika logika benar
- "HONDA" : nilai jika logika salah
Kemudian, ketikkan rumus tersebut pada sel B2 dan tekan enter, maka akan tamoil jawaban TOYOTA, karena setelah diuji ternyata kondisi di sel A2 memenuhi syarat yaitu T, sehingga yang dijalankan adalah bagian nilai benar yaitu TOYOTA.
Selanjutnya, gunakan fasilitas fill handle yang ada di sudut kanan bawah sel B2 untuk menyalin (copy) rumus dan mengisikan sel di bawahnya, klik dan geser fill handle ke bawah hingga sel B5. Pada sel B3 akan terisi HONDA, hal ini dikarenakan setelah diuji ternyata sel A2 tidak memenuhi syarat yang ditentukan yaitu T, maka yang dijalankan adalah bagian nilai salah yaitu HONDA. Cara pembacaan yang sama juga dilakukan oleh sel berikutnya.
Dengan menggunakan fungsi IF tunggal untuk menyelesaikan 2 kondisi, maka jika terdapat kode lain yang tidak memenuhi syarat (T), akan secara otomatis dianggap sebagai nilai salah dan kolom NAMA MEREK MOBIL akan terisi dengan HONDA.
2. Fungsi IF dengan Persyaratan Lebih dari Dua
Fungsi IF kedua yang akan dibahas di dalam artikel ini adalah fungsi IF dengan lebih dari dua syarat atau biasa disebut dengan fungsi IF bertingkat. Lebih dari dua syarat disini berarti di dalam satu rumus terdapat beberapa statement IF yang memungkinkan anda untuk mengelola beberapa kondisi sekaligus.
MS-Excel 2010 memungkinkan anda untuk menggunakan sampai dengan 64 fungsi IF. Bentuk IF dengan persyaratan lebih dari dua
=IF(syarat1 ; [nilai_jika_syarat1_benar]; IF(syarat2; [nilai_jika_syarat2_benar]:........ ;[nilai_jika_semua_syarat_salah])- Syarat1, syarat2, syarat3, .... diisi nilai atau exspresi yang dapat diuji untuk menghasilkan nilai TRUE atau FALSE. Dalam pengisian logika ini antara kondisi dan syarat harus menggunakan operator pembanding.
- Nilai_jika+syarat1_benar, nilai_jika_syarat2_benar, .... adalah argumumen berisi nilai yangakan dihasilkan bila logika yang diuji benar. Jika logika yang diuji bernilai benar dan argumen ini dihilangkan, nilai TRUE yang akan ditampilkan.
- Nilai_jika_syarat1_salah, nilai_jika_syarat2_salah, .... adalah argumen berisi nilai yang akan dihasilkan bila logika yang diuji bernilai salah. Jika logika yang diuji bernilai FALSE dan argumen ini dihilangkan, nilai FALSE yang akan ditampilkan.
Contoh : Menempatkan nama handphone berdasarkan kodenya, dan menempatkan hasilnya pada kolom NAMA HANDPHONE dengan cara mengisi sel B2 pada kolom NAMA HANDPHONE dengan ketentuan berikut.
- Jika KODE adalah B, maka NAMA HANDPHONE diisi dengan Blackberry
- Jika KODE adalah N, maka NAMA HANDPHONE diisi dengan Nokia.
- Jika KODE adalah SE, maka NAMA HANDPHONE diisi dengan dengan SonyEricsson
- Selain dari kode di atas maka NAMA HANDPHONE diisi dengan Samsung
- Ketikkan pernyataan diatas dalam bentuk seperti berikut:
=IF(A2="B";"Blackberry";IF(A2="N";"Nokia";IF(A2="SE";"SonyEricsson";Samsung")))
Masukan rumus tersebut pada sel B2, kemudian tekan enter sehingga pada sel B2 akan tampil blackberry karena saat pengujian syarat 1 bernilai benar, seperti contoh gambar di atas.Selanjutnya tinggal menyalin rumus-rumus dari sel B3
Sekian dulu artikel saya tentang Jenis Formula Yang Sering Digunakan Dalam Microsoft Excel sekarang ini, semoga artikel ini bermanfaat buat rekan-rekan dan para sobat blogger sekalian, Terimakasih!
Jenis Formula Yang Sering Digunakan Dalam Microsoft Excel
4/
5
Oleh
Dika


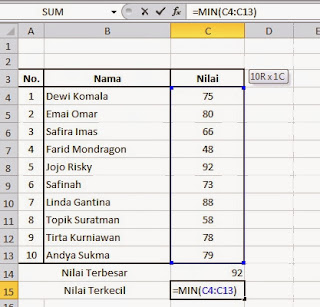




60 komentar
Tulis komentarMantap Mas, salam blogger...
ReplySemoga bermanfaat mas :)
ReplyThanks udh berkunjung di blog ane mas..
Saya jarang sekali pakai formula/rumus yang ada di excell. Paling-paling hanya buat tabel aja hehehe :D soalnya nggak tahu rumus-rumus sih :D
ReplyWah ternyata ini blog nya master fritz nich. Jadi ingin belajar SEO di blog ini ^^
jadi tambah wawasan sob,,,
Replyijin follow
ditunggu follbacknya
@Wahyu : hehe, pakai rumus di excel penting loh :)
Reply@awhnymous : siap gan, segera di follback :)
salam gan
Replykomentar pertama
ijin follow blognya ya
di tunggu follback agan :)
@Zacky : Siap gan, segera di follback..
Replythanks udh berkunjung di blog ane gan :)
mantap sob
Replyditunggu kunjungan baliknya :D
Siap! Segera meluncur ke tkp sob..
Replyterimakasih mas atas postingan anda semoga bermanfaat dan jangan lupa comment back di http://galangs-blog.blogspot.com
ReplyBisa bantu saya, gimana formula excel-nya dari pernyataan berikut ini.
Reply~ Jika pengadaan brg sebelum tgl 15 dihitung bln itu juga.
~ Jika pengadaan brg setelah tgl 15 dihitung bln berikutnya.
pertanyaannya adalah jika pengadaan brg tgl 06 nov 2009, berapa bulankah per 31 des 2013?
Tolong pencerahannya ya mas...
kalo bisa email ke akitvtika@gmail.com.
terima kasih
Makasih
ReplyMakasih :)
ReplyBermanfaat skali untuk d pelajari lg
Makasih :)
ReplyBermanfaat skali untuk d pelajari lg
formula excel memang sangat membantu kalaudipahami dengan baik, terima kasih atas penjelasannya yang cukup detil. saya juga suka dengan program perhitungan dari microsoft ini tapi masih tingkat dasarrr sekali
ReplyMakasih untuk panduannya
Replybagus infonya..
Replysalam..
excel bisa berguna sekali kalau formula dan rumusnya dipahami dengan baik, anamun tidak semua bisa dng cepat memahami angkah dan rumus. tutorial semacam ini pasti banyak yang butuh. saya juga lagi belajar program excel. thank
ReplyGan kalo ada contoh soal kaya gini gimana ya rumusnya? - mencari kolom kelas: jika karakter pertama sebelah KIRI pada kolom "X" terdapat hurup "L", (misal pada kolom tertulis L240) Maka kolom kelasnya "Lux". sedangkan kalo "B" maka kelasnya "Bisnis". selain itu maka kelasnya "Ekonomi".
ReplyLengkap sekali formulanya. maksih gan...
Replymakasih gan..membantu dalam proses seleksi kerja..
Replyyang lupa-lupa jadi keinget.. ^_^
Terima kasih sangat bermanfaat sekali ....
ReplyThanks :D
Replythanks to ilmu excel nya,,,!!
ReplySakam blogger !!! Makasih buat ilmu nya..Sangat membantu sekali bagi saya..
Replyada gak cara membuat formula dengan cara pengetikan & membuat formula dengan cara pointing..
Replygambarnya aja (tolong ya lusa tugasnya harus dikumpul)
bnyak bngt info yang saya dpt makasihhh
Replybaguss
Replyhaturnuhun
ReplyGimana min rumus klu ingin mengetahui brp jumlah untk kriteria nama yg sm dlm rentang kolom
Replyklo komentar gpp. tapi jgn tanya2. kasihan yg punya blog bingung. orang postingannya cumaa copy paste.......
Replykp yg rumus ini ane coba ga bisa ya gan?? =IF(A2="T"; "TOYOTA";"HONDA")
Replytrimakasih.. . :*
Replygan,,, makasih atas infonya...
Replygan,,, makasih atas infonya...
ReplyThanks atas info nya bang.. :D
Replyterima kasih nih atas infonya...
Replysetelah saya coba bagus,,,tp terbatas...saya coba dengan menggunakan lebih dari 7 logika,,ternyata error...
maaf nih..kira2 ada rumus lain gak yang bisa menampung lebih dari 7 logika???
Alhamdulillah bermanfaat banget :) makasih yaa :))
Replysangat bermanfaat...makasih..ditunggu postingan berikutnya
ReplyWah om kurang spesifik tuh penjelasan nya tidak dijabar kan penggunaan nya hanya lewat gambar .Tapi lumayann untuk pembelajaran
ReplyDitunggu kunbal nya muhammadbellabn.blogspot.com
terimakasih
Replyom mw tanya rumus vlookup bisa baca data kekiri ga,klo bisa tlong kasih caranya klo ga bs ada ga fungsi lain yg bs baca data kekiri,,,,tq
ReplyThanx artikelnya cukup membantu
Replyasik .... bisa belajar disini .... salam kenal gan ,,,, :)
ReplyExcel memang mantap, tapi sayangnya masih banyak yang belum bisa mengoptimalkan penggunaannya, termasuk ane hehe....
ReplyKeren (y)
Replynumpang copy ya :)
makasih :))
makasi banyak sangat bermanfaat heu...
Replyterimakasih..jadi pengen banyak belajar lagi tentang excel
ReplyTerima kasih tipsnya sangat membantu
Replymakasih gan.. salam kenal
Replynice info :D
Replywaaaah artikel ini memang yang aku cari karena lagi belajar exel tapi aku tetep saja masih bingung...
ReplyMantapzzz...mas bro...rumus excel@ plus penjelsn@ detail jdi mudah memahami@...tp sayang kurang lengkp y@...karna mash byk rumus excel yg lain...thx!!! Sukses....
Replythnx,,,,,gan atas infox,,,,
ReplyMakasih banget ilmunya, sungguh membantu !
Replywah.. pas nih.. buat penunjang bisnis ane....
ReplyTerima kasih banyak mas atas pembagian ilmunya yah ....
Replyjangan lupa mampir mas kali2 ke blog saya : http://banaharaz01.blogspot.com
numpang jawab ya buat pertanyaan di atas
Replyexcel 2007 diperuntukan hanya untuk 8 pilihan jadi maksimal hanya 7 IF didalam sebuah formula, tapi kalau misal punya pilihan lebih dari 8 dlm excel 2007, sebaiknya di jadiin fungsi LOOKUP
vlookup tidak bisa mengambil data yang dikiri, kalau ada kasus seperti itu, gunakan fungsi index dan match
Reply=inndex(blok range yang isinya akan di masukan,match(klik kode pembanding,blok range kode yang sama dengan kode pmebanding,0))
i like it:]
ReplyUntuk menyisipkan kode pendek, gunakan <i rel="code"> ... KODE ... </i>
Untuk menyisipkan kode panjang, gunakan <i rel="pre"> ... KODE ... </i>
Untuk menyisipkan gambar, gunakan <i rel="image"> ... URL GAMBAR ... </i>